
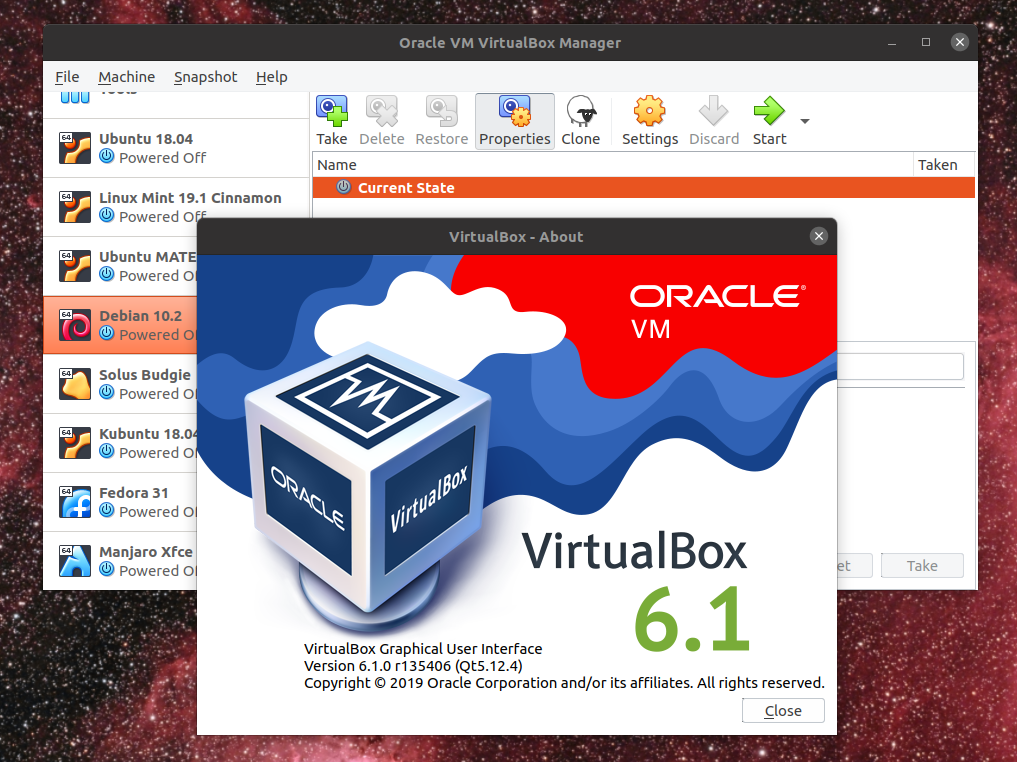
- VIRTUALBOX WINDOWS IMAGE INSTALL
- VIRTUALBOX WINDOWS IMAGE DRIVERS
- VIRTUALBOX WINDOWS IMAGE ISO
- VIRTUALBOX WINDOWS IMAGE DOWNLOAD
- VIRTUALBOX WINDOWS IMAGE FREE
To resolve some of these issues, VirtualBox comes with a guest additions ISO image.
VIRTUALBOX WINDOWS IMAGE DRIVERS
Some integrations with a Linux virtual machine can be tricky due to display drivers and other hardware dependencies. Once the installation is complete, you’re all set! Linux Mint with Xfce.
VIRTUALBOX WINDOWS IMAGE INSTALL
Many Linux distributions will give you the option to try the software or outright install it – keep in mind that you have set up a virtual disk drive for this VM and you will not be affecting your files on the host machine by installing the new OS. This will take you to the boot-up options for the OS, and from here you can simply follow the prompts. Once you have selected the file, click Start. Click on the icon next to the dropdown to open a file explorer window, then track down the Linux ISO you downloaded earlier. The next window will prompt you to select a start-up disk for the VM. Select your new VM on the left and click Start at the top. We’ve set the stage for the new guest operating system, but it still needs to be installed. In VirtualBox, you should now see that there is an item on the left-hand side listing your name from step 1 followed by Powered Off. Adjust the slider or type in a specific number in the box to the right to specify the virtual hard drive size. Since you’re making a virtual hard drive within your existing file space, you can give this file a name and choose where it is stored. As the description states, please note that a dynamic drive file will expand as needed, but will not shrink again automatically when space on it is freed. Based on your decision earlier, select either Dynamically allocated for an expandable drive file or Fixed size for a static drive file. Choose VDI for now unless you know you will need one of the other options. There are multiple choices here for advanced users. Since we’re starting fresh, leave it on the default Create a virtual hard drive now. This number can be changed easily later under the VM settings menu. This will siphon RAM from your system for the VM, so don’t overdo it. Go with Other Linux if your distribution isn’t listed. Give the VM a name, choose Linux from the Type dropdown, and select the Linux version as indicated. Open VirtualBox, click New, and use the following steps as a guide: Now that you have VirtualBox installed and Linux downloaded, it’s time to get your guest OS set up. You should end up with an ISO file in your Downloads folder.
VIRTUALBOX WINDOWS IMAGE DOWNLOAD
Once you find the version you want to try, download the installation file.
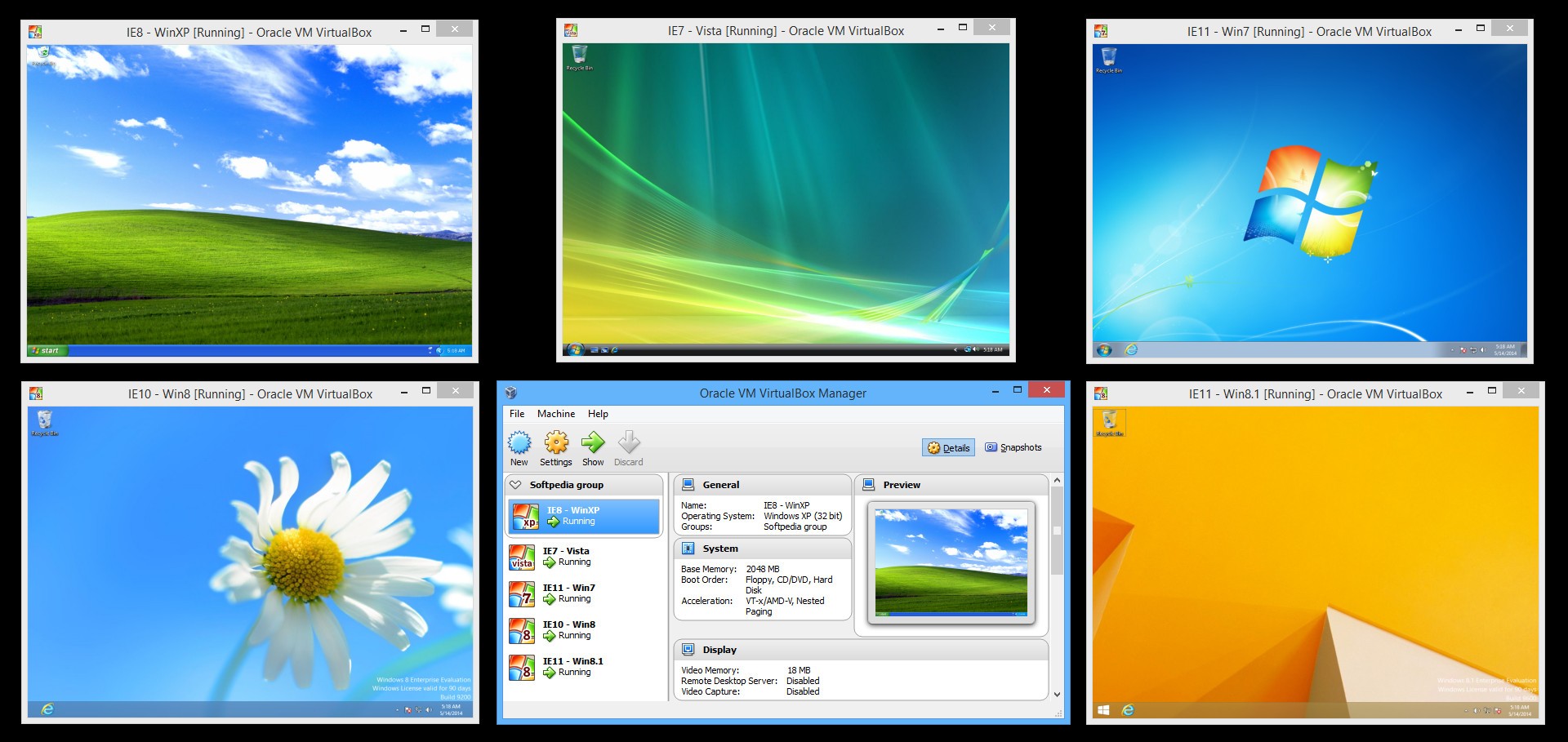
You can start with this article for help defining your specific needs and refer to this one for a quick rundown of some popular options. There are a vast number of distributions that you can choose from.

Next, you’ll need to track down a version of Linux that suits your needs. This is the software that powers the entire virtualization process, so go ahead and download it here if you haven’t already and then install it.
VIRTUALBOX WINDOWS IMAGE FREE
VirtualBox is a free program provided by Oracle. Although there are ways to resolve issues later (such as increasing a virtual disk’s space limit), it’s much easier to make the right decision from the get-go. Depending on your use of the VM, you should be able to decide pretty easily if you can predict the physical storage space needed. The difference is pretty straightforward: a fixed-size drive carves out a specific amount of storage space for the guest OS, while a dynamically allocated drive will expand the space as needed. Simple, right? Also, now is a good time to take a moment and decide whether you will create a fixed size or dynamically allocated virtual hard drive for your VM. When it comes to virtualization, the operating system you already have is the host OS. The Basicsīefore we really get going, there’s an important distinction to make about terminology. Best of all, it takes just a few minutes to do. Whether you want to learn bash scripting, try out a new program, or test hardware compatibility, running a Linux virtual machine (VM) will get you there.

And now, it’s easier than ever to do it without wiping out your existing setup. There’s something refreshing about installing a new operating system onto a computer.


 0 kommentar(er)
0 kommentar(er)
